
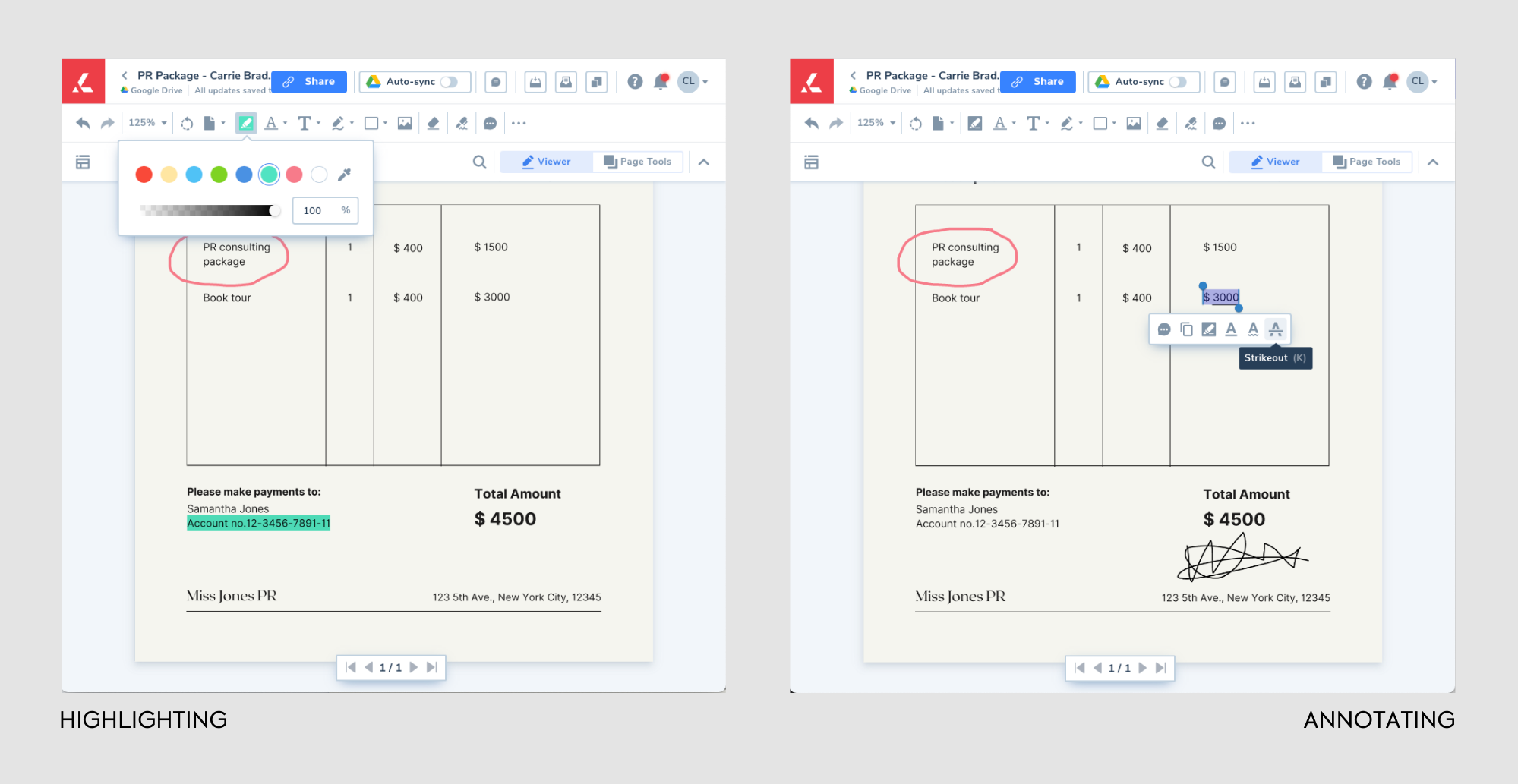
The resulting PDF attachment file uses the custom fonts defined at: įor more information, see Using and troubleshooting custom fonts in templates. You can use custom fonts in your Google Docs template file. In Google Docs, position the cursor where you want the page break to occur.įrom the Google Docs Insert menu, select Page break. You can include page breaks in the PDF file created from an attachment template file by manually inserting a page break in Google Docs. For example, consider setting the page size to A4 and reducing the top and bottom margins. Under File > Page setup., check the page size and margins. Then apply formatting to control the header's font size, color, boldness, and so on. Under Format > Paragraph styles, change the header formatting to Normal Text rather than Heading 1, Heading 2, and so on. Under Format > Line spacing, remove Add space before paragraph and Add space after paragraph.
:max_bytes(150000):strip_icc()/downloadgdocaspdf-248fbf665647437ba7ba07250720cdff.jpg)
Under Format > Line spacing, reduce the line spacing to Single if it is currently larger, such as 1.5, Double, and so on. The following tips may help you control the appearance of your PDF attachments.
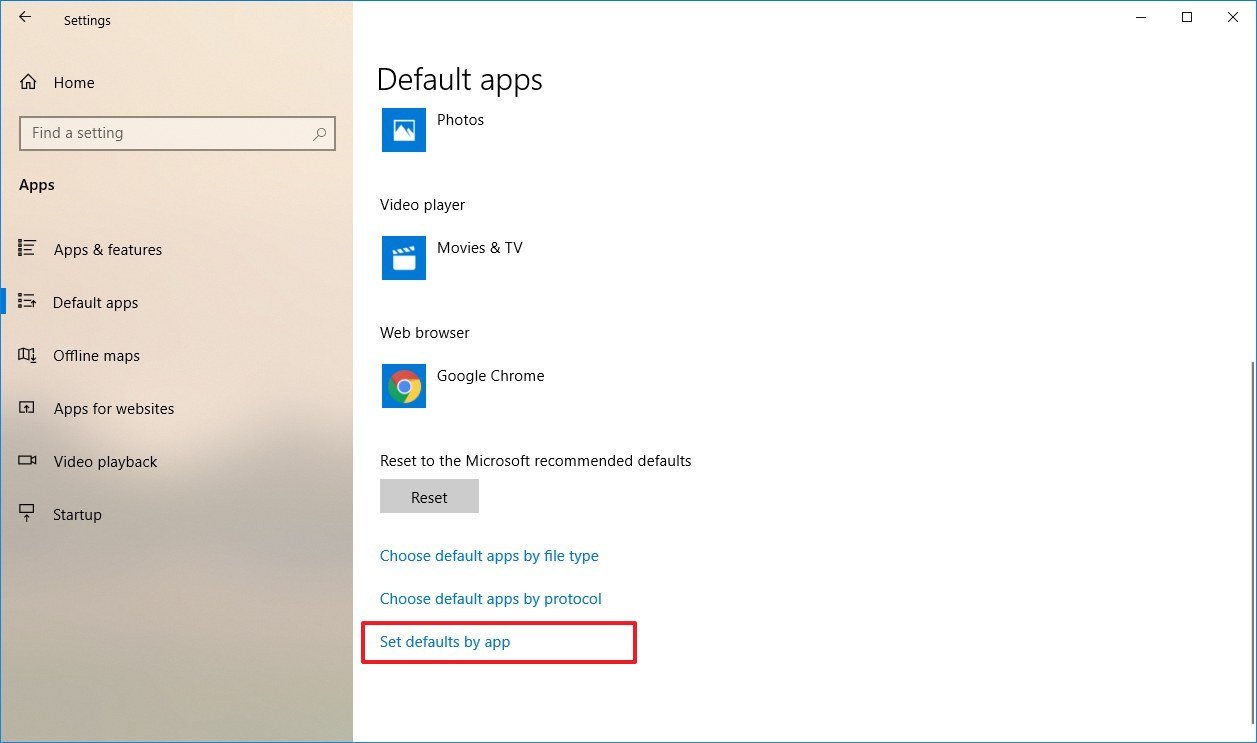
Each image URL must refer to a publicly accessible image. Your Google Docs template can include one or more image URLs. When the template is used as a PDF attachment template, the HTML-to-PDF conversion web service retrieves the image using the image URL contained in the HTML file and includes the image in the resulting PDF file. The email client that displays the HTML email body uses the image URL to retrieve and display the image. When the template is used as an email body template, the resulting HTML email body contains the image URL. Includes the URL in the exported HTML template in place of the image. When Google Docs exports the template as HTML, it processes the image as follows: Position the cursor where you want to insert the image.įrom the Google Docs menu select Insert > Image and select the image you wish to include. Your Google Docs template can include one or more images.
#Write on pdf app google docs zip file#
Click the up arrow and select Show in folder.įor example, on Windows, right-click on the zip file and select Extract All.ĭouble-click on the extracted HTML file to view it in the browser. If you are using the Chrome browser in Windows, the browser downloads the file as a zip file and display a message at the bottom of your browser window.

Locate the zip file in your Downloads folder.
#Write on pdf app google docs download#
In the Google Docs File menu, click Download as and select Web Page (.html zipped). To view the Google Docs template in HTML format: When you are designing your Google Docs template, it can be helpful to see how it appears in HTML format so that you can fine tune its contents and ensure the best results. For email attachments, AppSheet converts the HTML document to PDF format before adding it as an attachment. The resulting HTML document becomes the email body or attachment. Manually create a Google Docs template in your cloud file system and use it, as described in Using an existing email template.įor information about customizing the template, see Customizing content using templates and the tips provided below.Īfter you create the template, click View to view and edit the template.ĪppSheet reads the Google Docs template in HTML format and replaces the template variables in the HTML template with the data values you specify. When configuring a Send an email, Call a webhook, or Create a new file task, customize content using a Google Docs template by performing one of the following tasks:Ĭreate a Google Docs or PDF template, as described in Creating a template. Unsupported features: Page headers, page footers, or page numbering How AppSheet processes the Google Docs template Customize content using Google Docs templates as described in the following sections:Ĭustomizing content using a Google Docs template


 0 kommentar(er)
0 kommentar(er)
